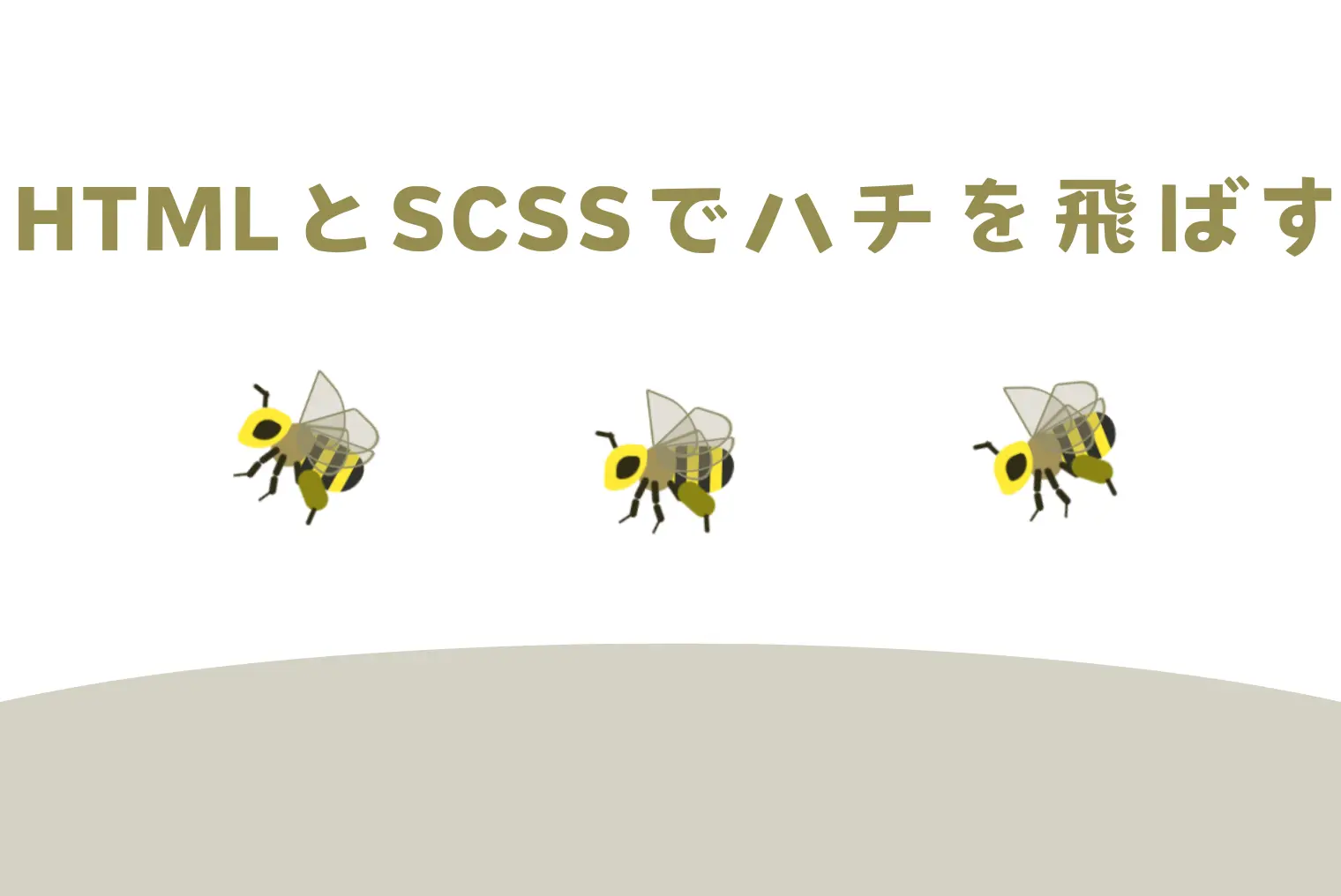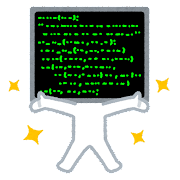nodistからVoltaに変更(Windows)
Switch Staff
- CODING

こんにちは! スイッチの高橋です。
前の記事ではnodistからnvmに変更した記事を書いていたのですが
nvmでプロジェクトごとにnodeのバージョンを切り替えるのはめんどくさいと思いVoltaに変更しました。
今回はnodistからVoltaに変更する手順を紹介します。
「nodist」をアンインストール
- 1. 「プログラムの追加と削除」からnodistを選択・アンインストール
- 2. 下記フォルダにある「.npmrc」というファイルも削除
C:\Users\<ユーザー名> - 3. 「.npmrc」が削除できたら念のため1回PCを再起動
Voltaをインストール
Voltaサイトに移動して「Get Started」をクリックしてインストールページに移動します。
※Windows開発者モードを有効にしておいてください。
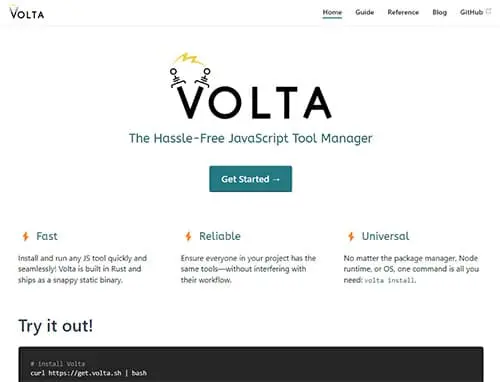
Windowsは「download and run the Windows installer」をクリックしてインストーラーをウンロードします。
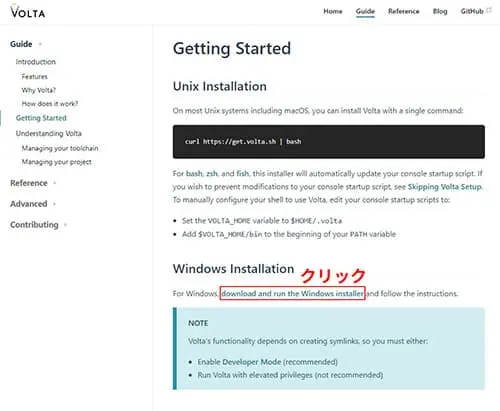
ダウンロードしたインストーラーを開いてください。

内容は下記と同じで「Next」をクリックして大丈夫です。
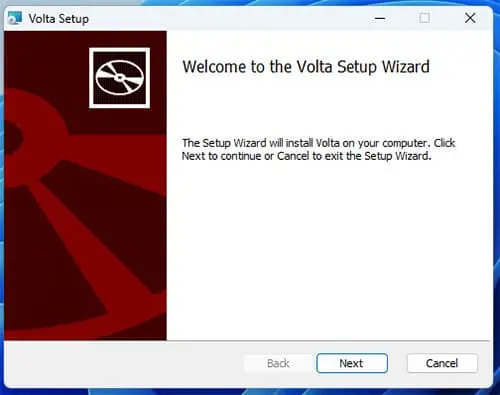
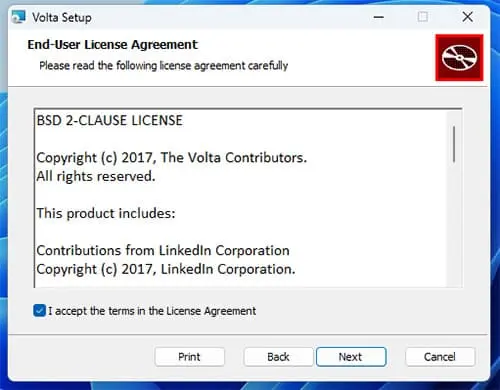
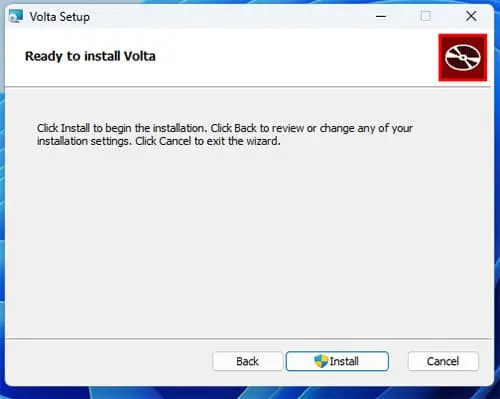
インストールが完了したら念のためPCを再起動してください。
再起動できたらコマンドプロンプトを開いてVoltaがインストールされているか確認します。
[Volta]と入力して下記内容が表示されれば無事にインストールされています。
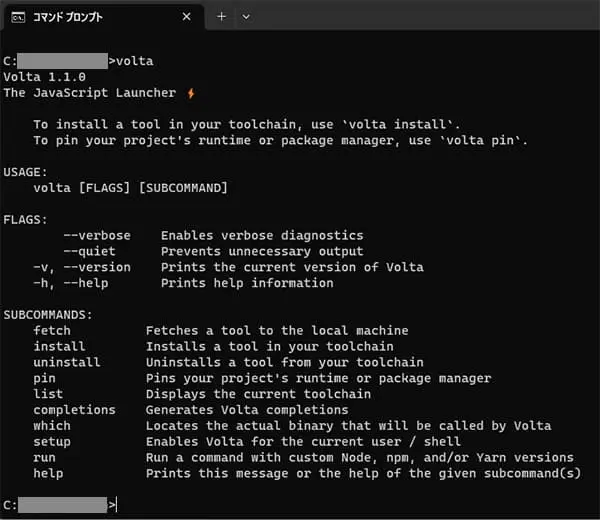
Voltaのよく使うコマンド
バージョンを指定して安定版をインストール
volta install node@18バージョンを指定してインストール
volta install node@18.16.0最新版をインストール
volta install node@latestバージョンを切り替えるときはinstallコマンド
volta install node@16Volta pinコマンド
こちらのコマンドはpackage.jsonファイルがあるときvolta pinコマンドでバージョンを指定してあげると勝手にnodeとnpmバージョンが切り替わるので便利です。
Nodeの安定版バージョンコマンド
volta pin node@16